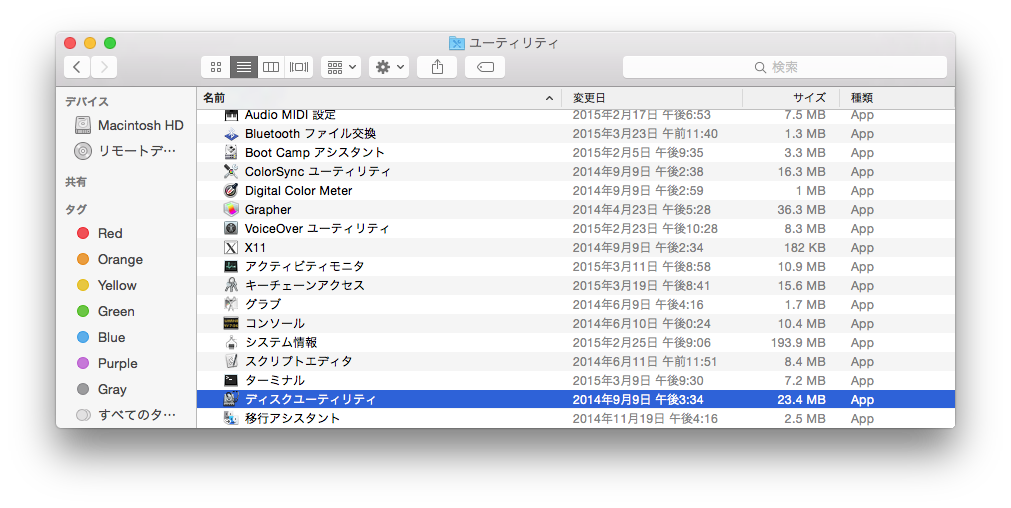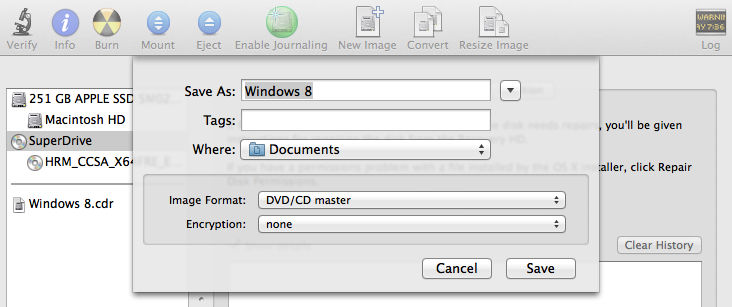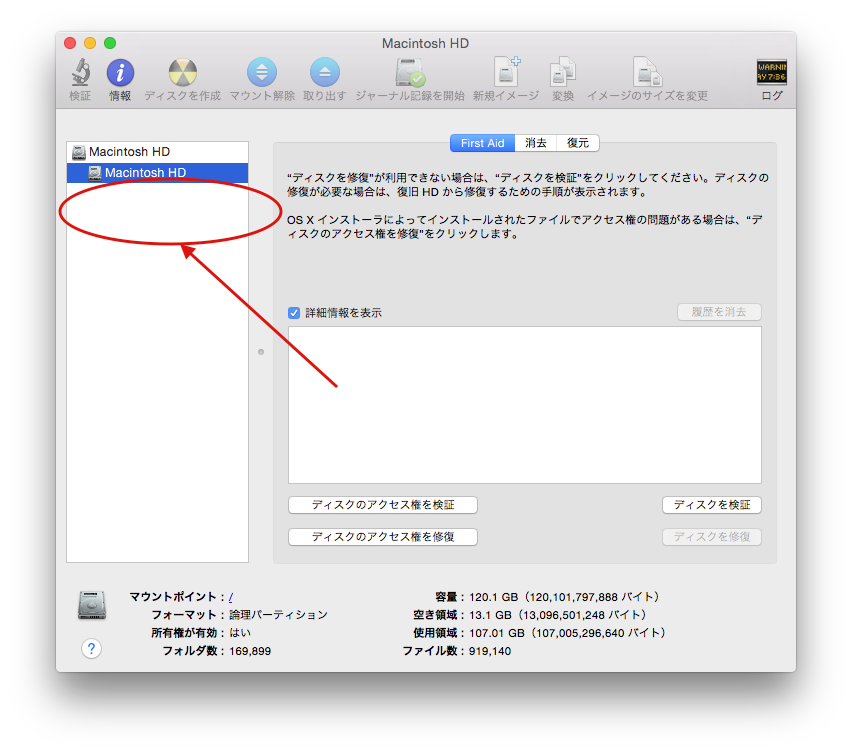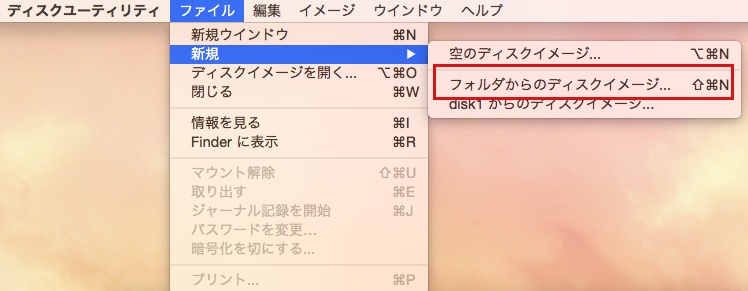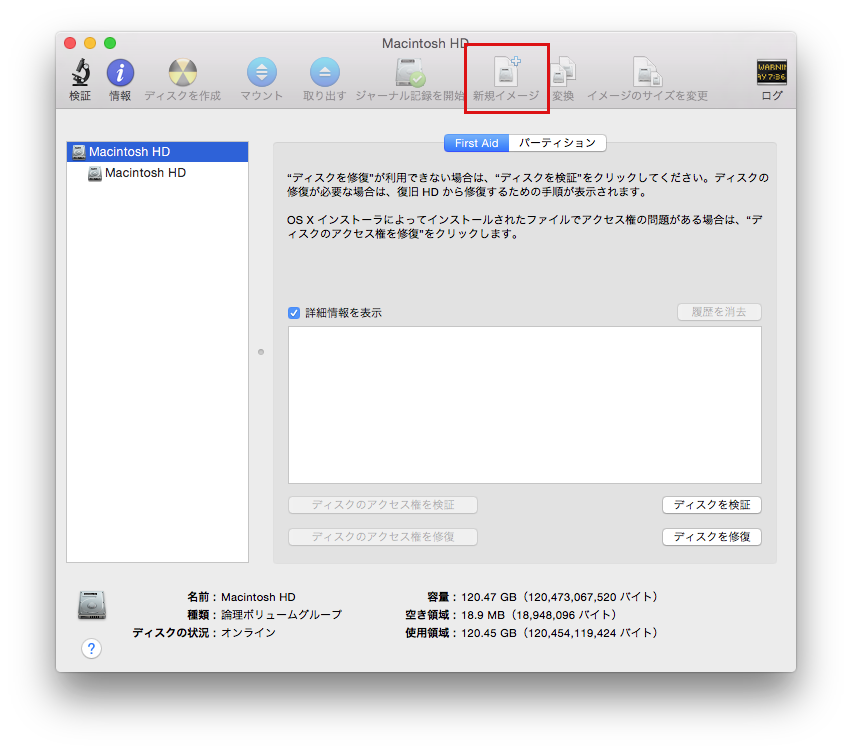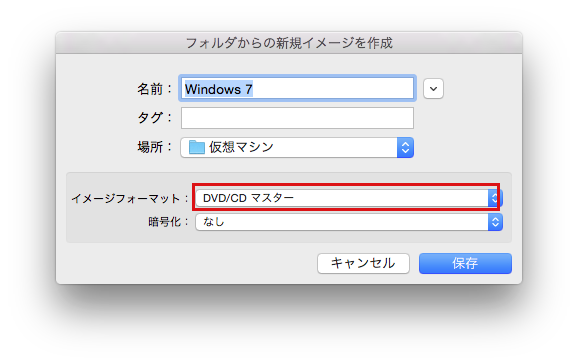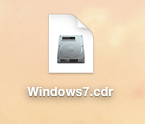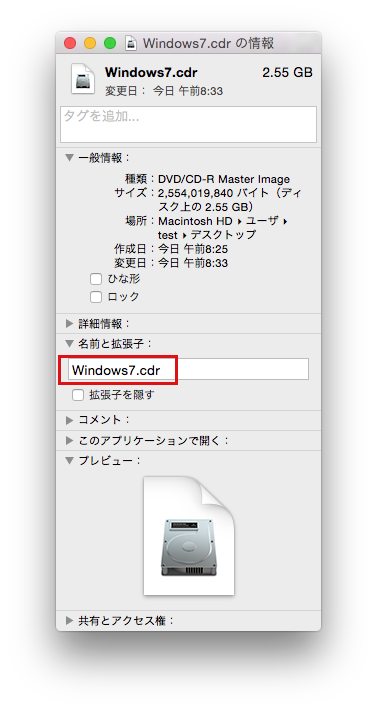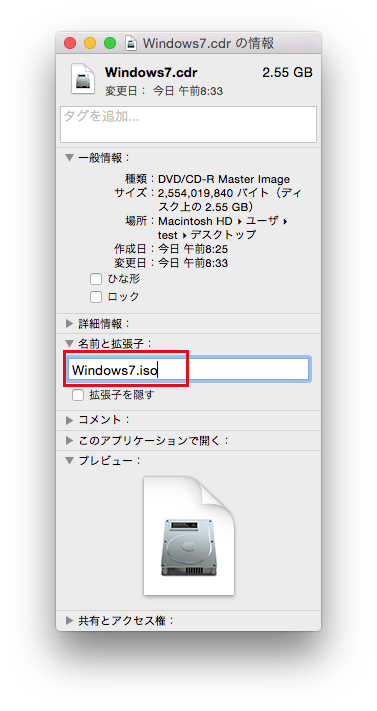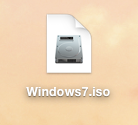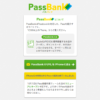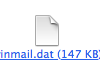【簡単 】MacでWindowsで開けるisoイメージを作成する方法
「ディスクユーティリティ」を使って、ディスク、ボリューム、またはフォルダのディスクイメージを作成できます。ディスクイメージを使用すると、ファイルをコンピュータ間で移動したり、メールメッセージでほかのユーザに送信したりできます。
例えば、Adobe 製品やMicrosoft、個人の映像データなど、CDディスクにしかデータが入っていないけど、CDを読み込めないMacBook AirやMacBook Proなどで表示したい、使いたい、というときに使えます。
そこで、今回はWindowsでも開くことができる、Macで「iso形式のファイル」を作成する方法をご紹介します。「.dmg」「.cdr」の拡張子は開けずにエラーになってしまいます。
Macでisoイメージを作成する
1. ディスクユーティリティを開く
Finder>ユーティリティの中にあります。ショートカットは、Finderを開いて「Shift + ⌘ + U」(ユーティリティのUです)
2. isoイメージを作りたいディスクを選択
以下はappleのWEBからの画像です。CDドライブを外付けドライブなどで繋いだ場合、Macに挿入した場合に左側にディスク名が表示されます。この画像の場合「SuperDrive」の部分を選択してください。ディスクでも親>子のように表示されることがあれば、上側にある親の方を選択します。
下記の画像のように、赤い丸が付いている部分にディスク名が表示されます。
3. ディスクイメージを作成する
ファイル>新規>フォルダからのディスクイメージ を選択
または、ディスクユーティリティの「新規イメージ」をクリック
次に、作成したいフォルダ(CD)を選択して、名前・保存場所・イメージフォーマットを指定します。
イメージフォーマットは、DVD/CD マスターを選択します。暗号化は「なし」です。指定できたら、「保存」をクリックしてイメージを作成します。
4. iso形式に変更する
上記の方法で作成すると、「.cdr」形式のイメージができあがります。
このファイルを選択した状態で、ファイル名を変更します。ファイル名を1クリック、または、ショートカットキー「⌘ + i」で変更画面を表示します。
このような状態になっていますので、
Enterをクリックすると、本当に拡張子を .cdr から .isoに変更してよいか確認メッセージが表示されます。「.isoを使用」をクリックするとイメージが作成されます。
これで、isoファイルが作成できました!あとは、必要な場所に保存、移動してデータを引き渡します。