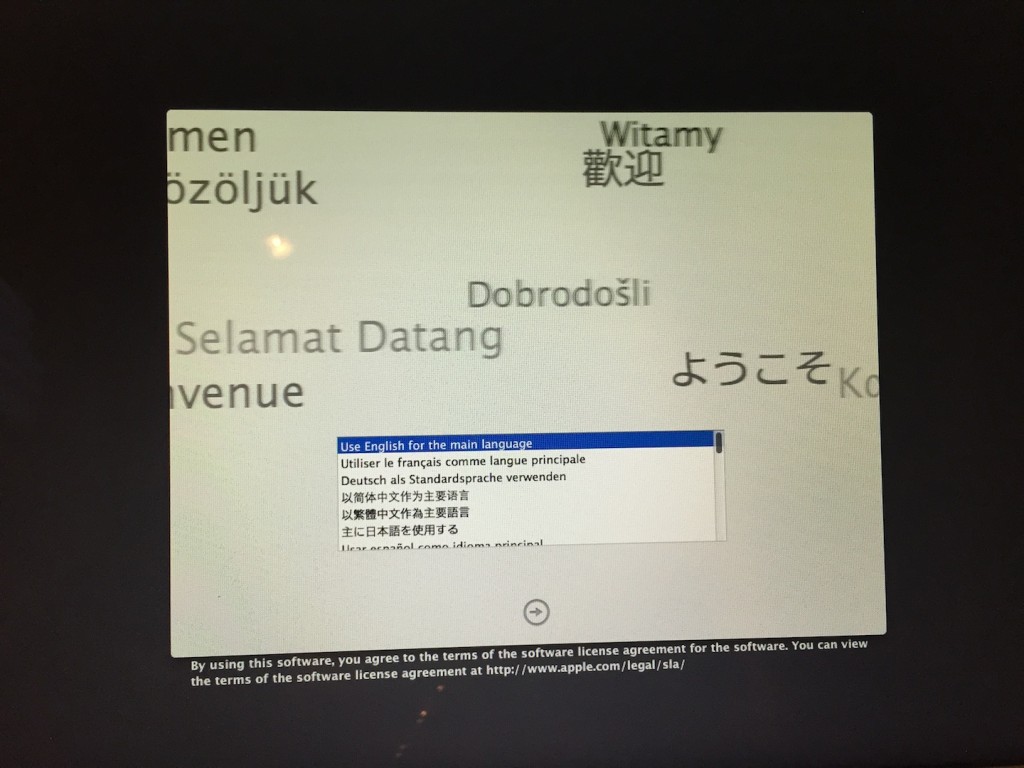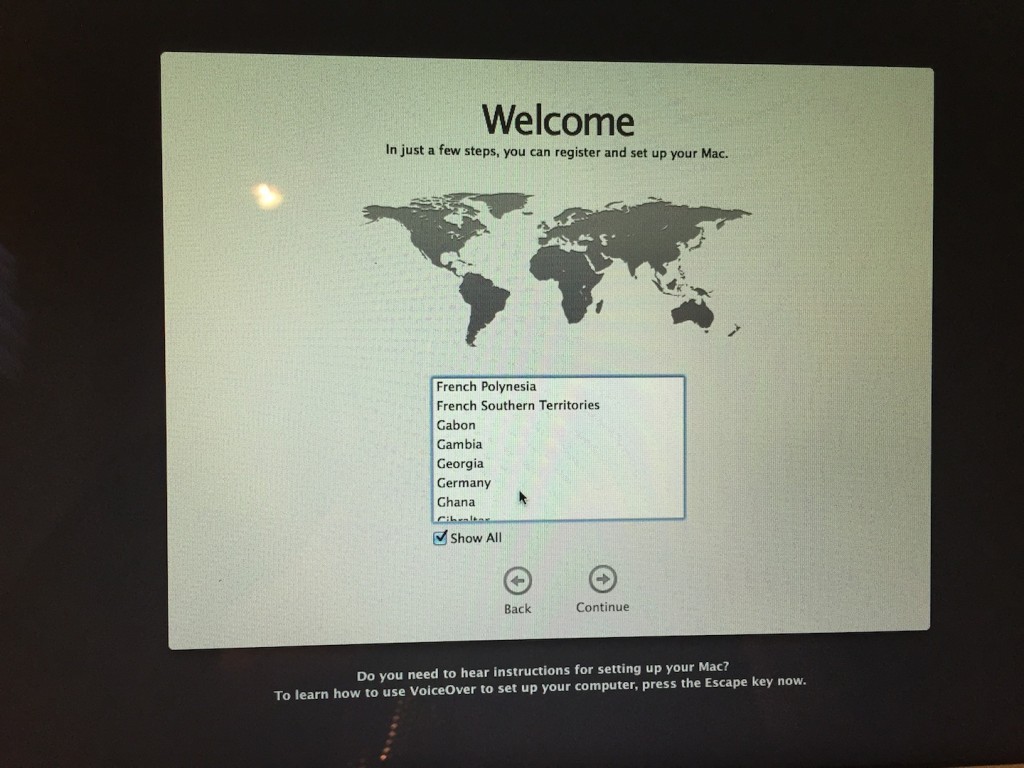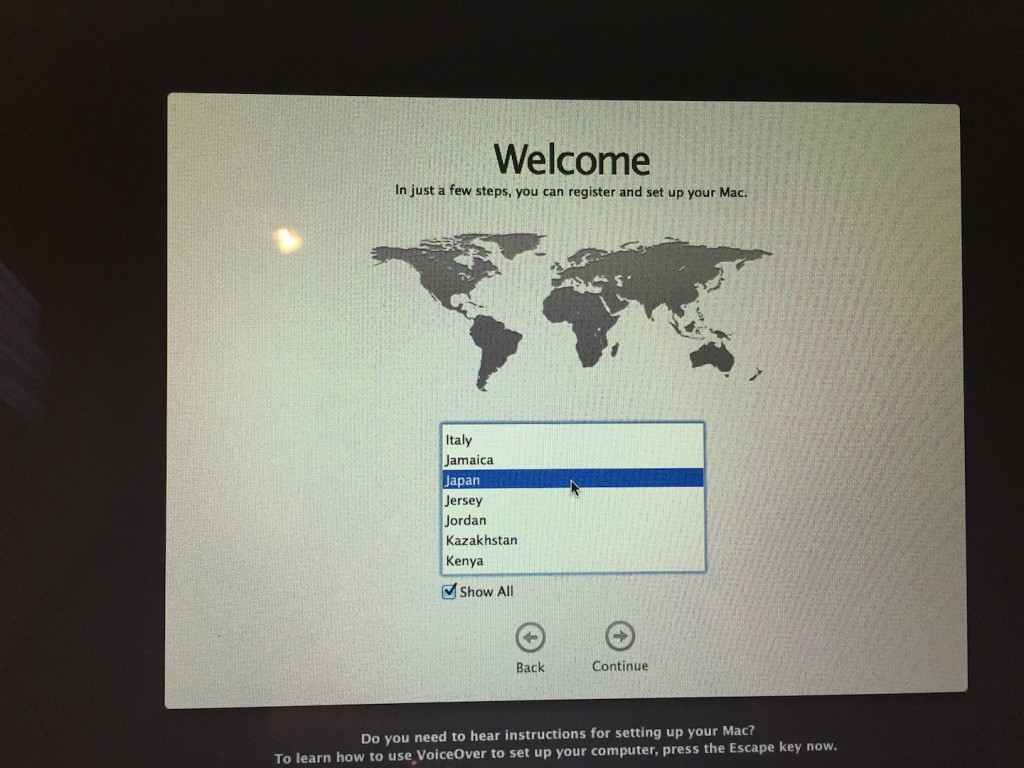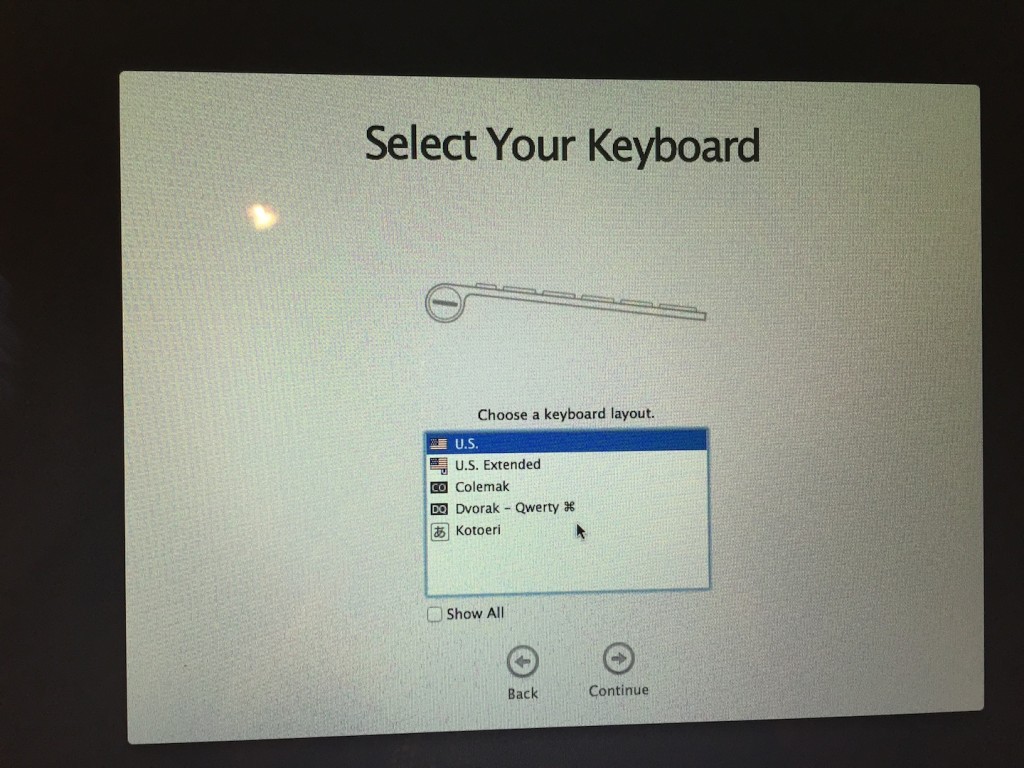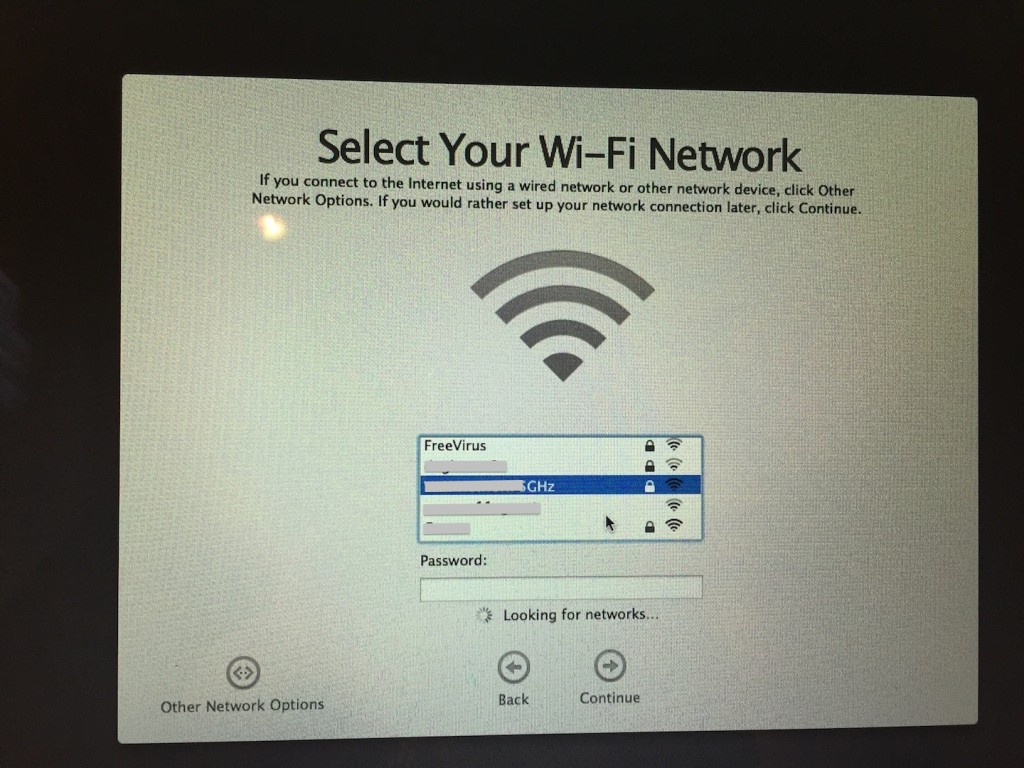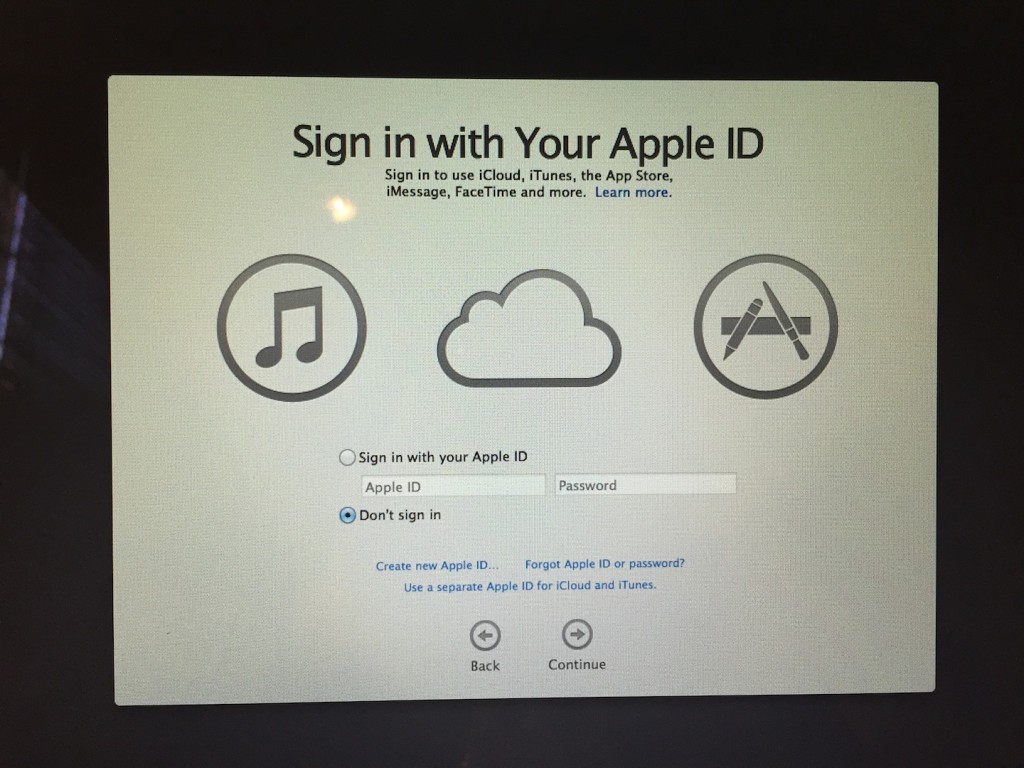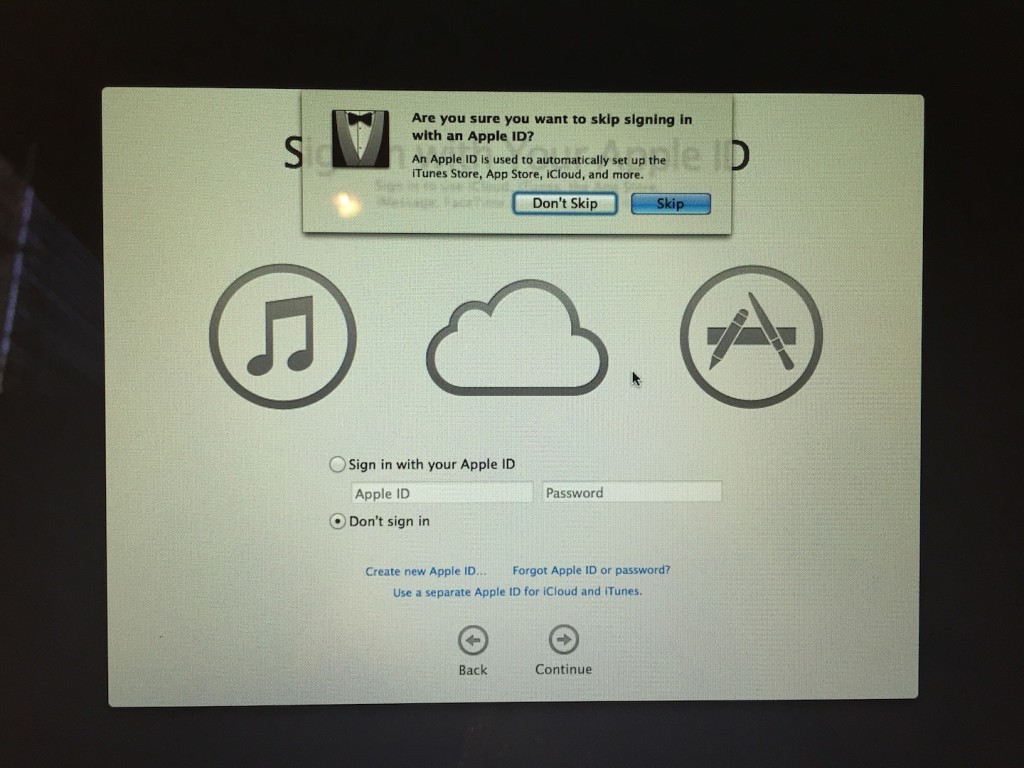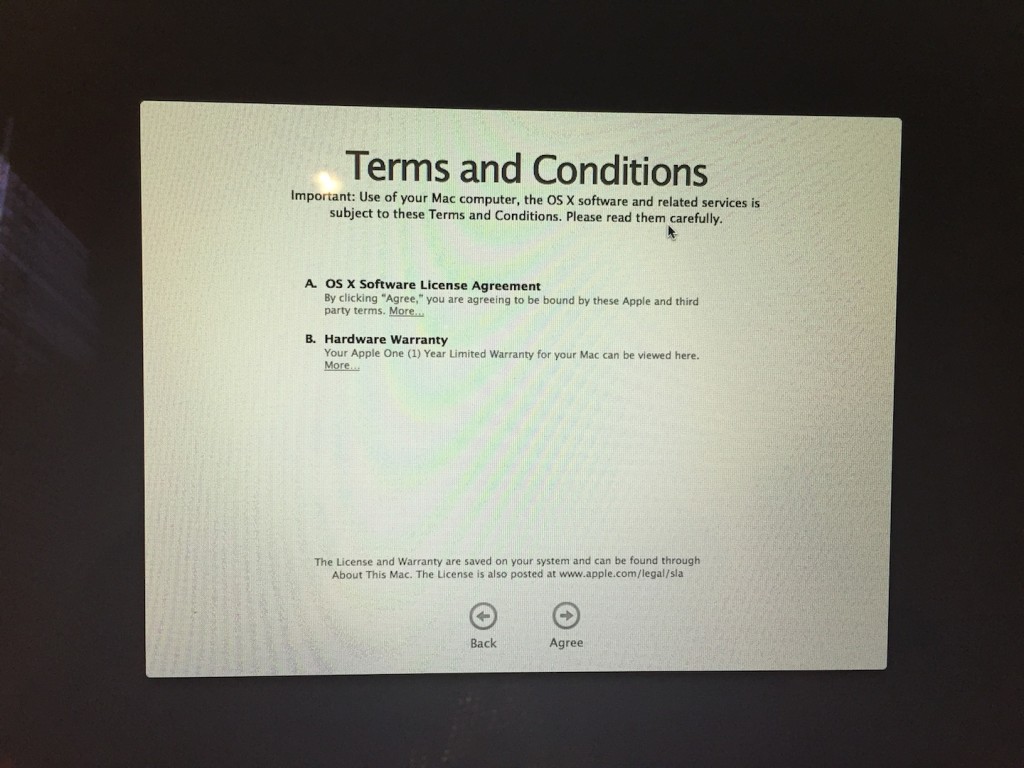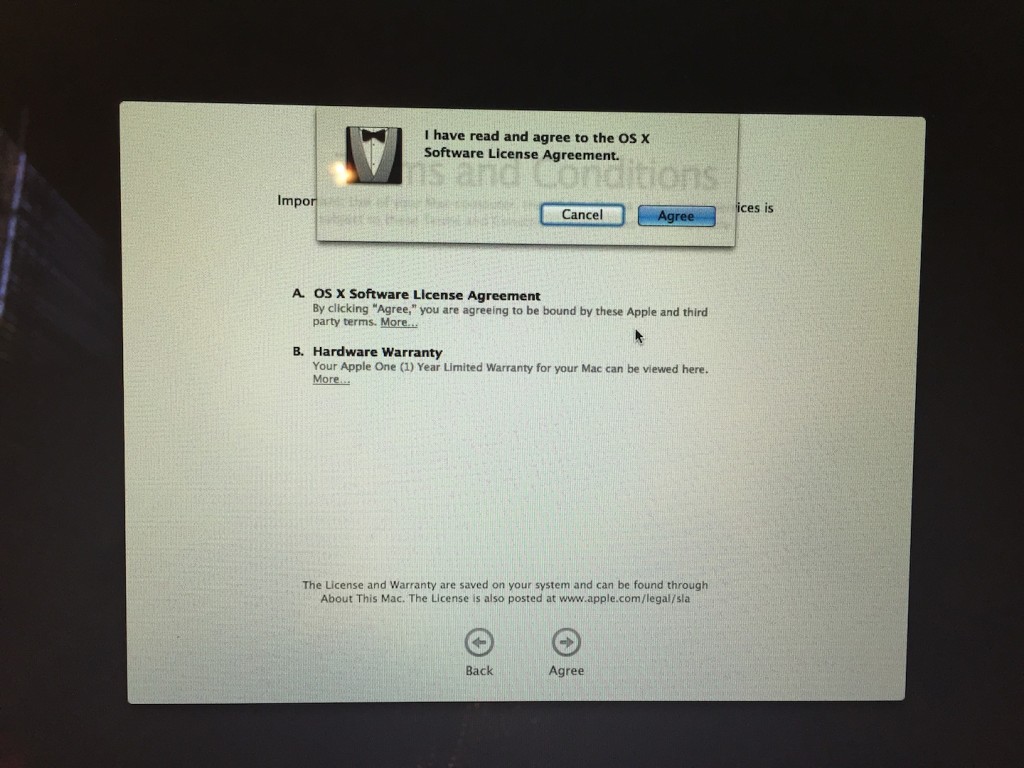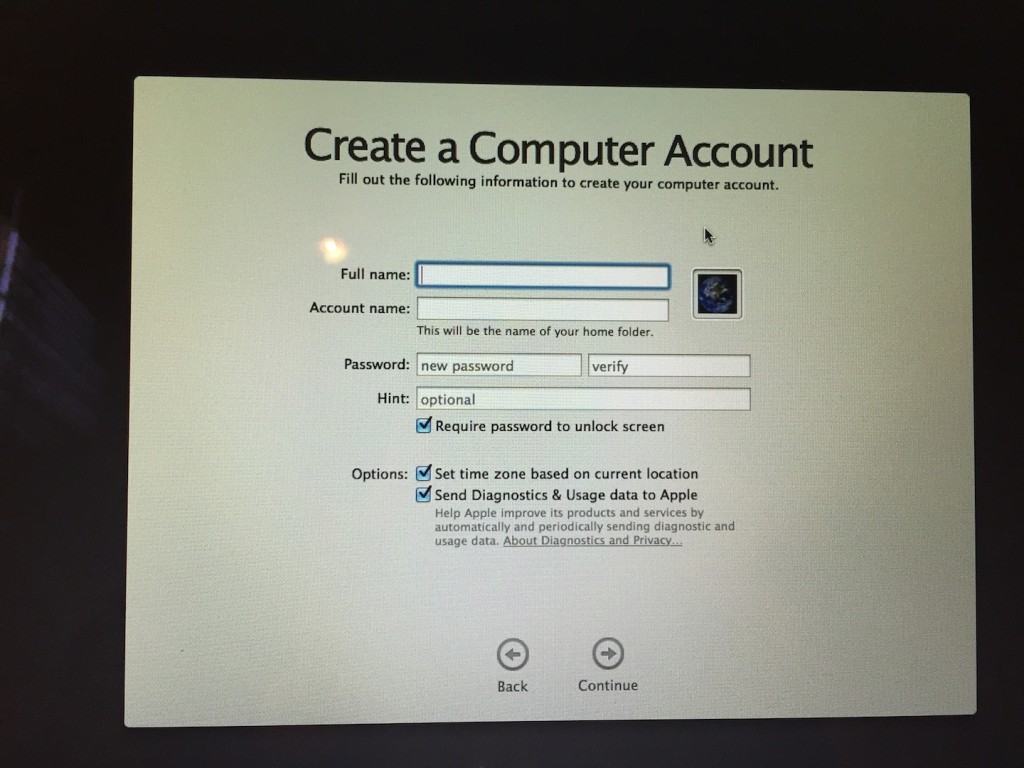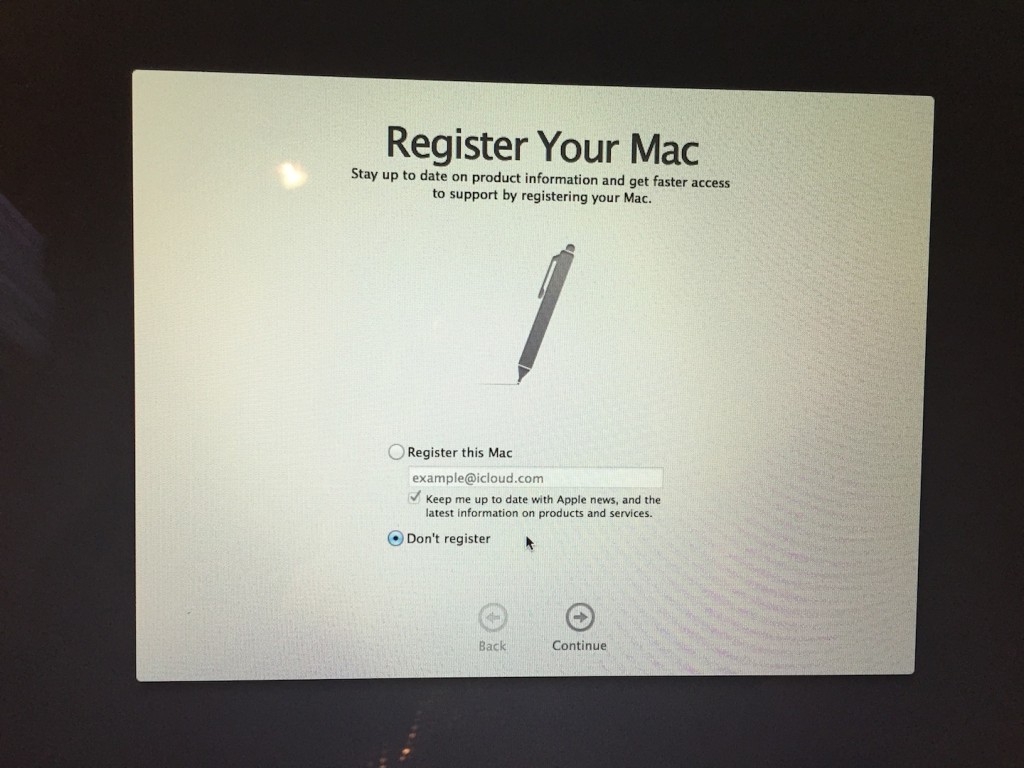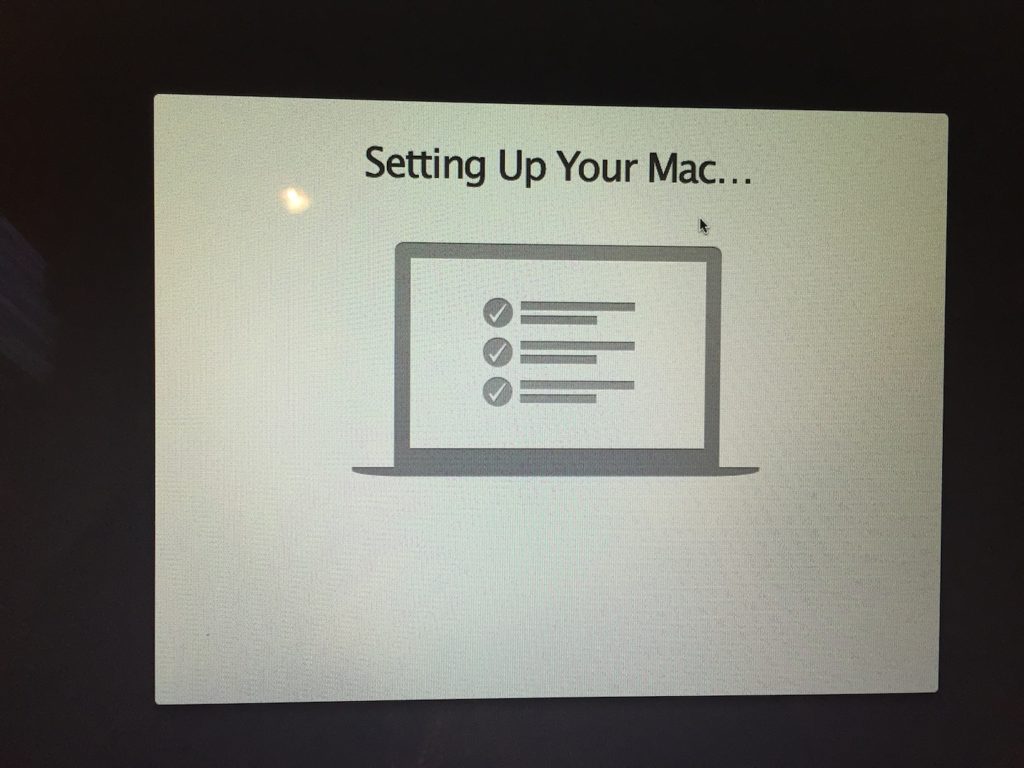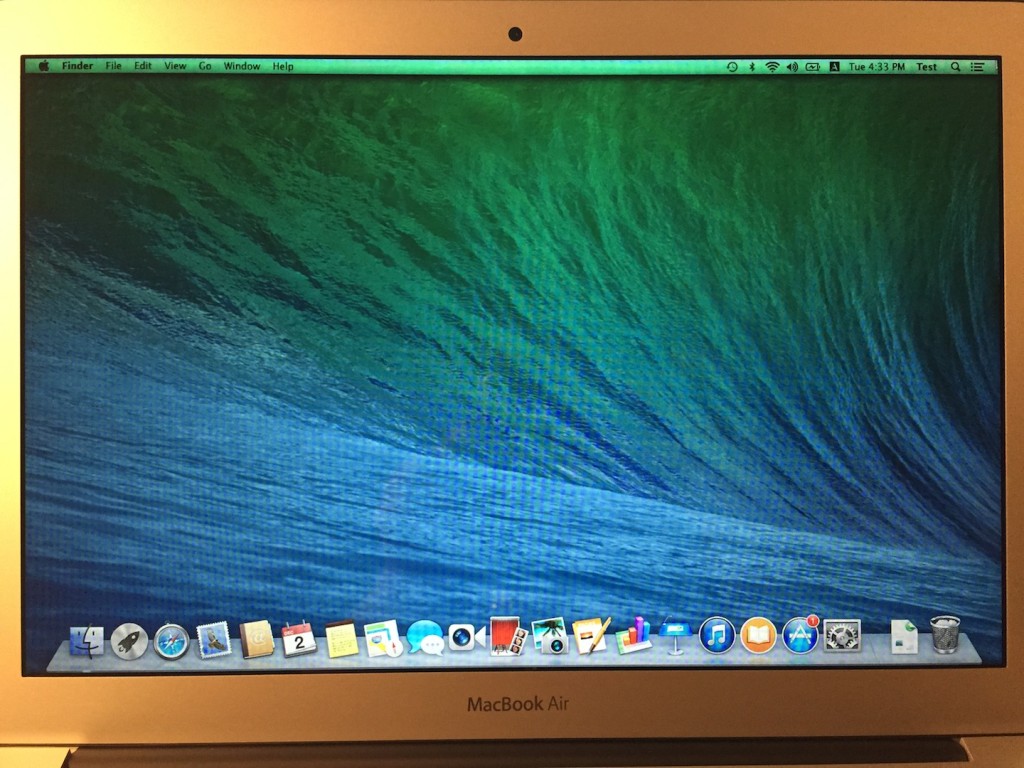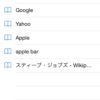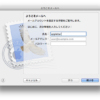【OS X Mavericks 10.9】MacBook Airの初期設定
MacBook Airを購入しましたので、初期設定の方法を写真を使って詳しく解説します。
MacBook Airの初期設定
1. 言語設定
電源を入れると「ようこそ」の画面が現れます。まずは、主に使用する言語を指定します。
日本語の場合は「主に日本語を使用する」を選択します。英語の場合は、「Use English for the main language」です。今回は英語を選択しました。
2. Macを使用する地域の設定
ここで設定した地域が、時計の時刻やカレンダーに反映されます。もちろん、後ほど変更することもできます。アメリカやカナダなど同じくにでも時差がある場合は、都市名を入力できます。
3. キーボード設定
日本語を使用するなら「ことえり(Kotoeri)」を選択します。入力方法は「ローマ字」を選択します。
4. Wi-Fi接続
Wi-Fiに繋ぎます。繋ぎたいネットワークをクリックして、パスワードを入力します。
5. Macへの情報転送
・以前使用していたMacやバックアップデータから移行する
・Windows PCからデータから移行する
・情報を転送しない
のいずれかを選択します。今回は、今は情報を転送しない、を選びます。こちらも後ほど行うことができます。
6. Apple ID設定
この手順はスキップすることもできます。後ほど登録するので、今回は「Don’t sign in(サインインしない)」を選択します。
Continueをクリックすると、本当にこの手順を飛ばしても良いか確認のアラートがでます。飛ばしても良い場合は、「Skip」をクリックします。
7. Appleの規約に同意
画面下の「Agree(同意)」をクリックします。
再度、同意したかどうか確認を求められます。「Agree(同意する)」をクリックして次へ進みます。
8. Macのアカウント作成
アカウントの作成をします。アカウント名、パスワード、パスワードのヒントを入力します。
9. Macの登録
使用するMacを登録するとAppleからのニュースが届きます。ここでは、「Don’t register(登録しない)」を選びます。
10. 設定完了
これで初期設定は完了です。
設定は以上です。