MacBook Airを購入して最初に行う初期設定
MacBook Airを購入!電源をいれてからMacを使い始めるまでの設定方法をご説明します。OS X Lion 10.7の場合。
まずは箱をあけるところから楽しみます。
MacBook Airの「開封の儀」
箱を開ける瞬間の感動を味わう。

ぴったりとMacBook Airが梱包されています。

ケーブルも綺麗に専用のケースに入っています。

MacBook Airの初期設定
1. 言語の選択
電源ボタンを押して電源をいれると、最初に言語の選択を行います。「主に日本語を使用する」を選択します。マウスはワンクリック、トラックパッドの部分をクリックすればOKです。
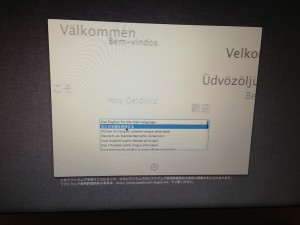
2. Macを使用する国を選択
日本で購入したMacは「日本」のみ最初に表示されます。「すべてを表示」をクリックするとその他の国も表示されます。 もちろん後で変更も可能ですので、ここでは主にMacを使用する際に自分が居る国を選択しましょう。
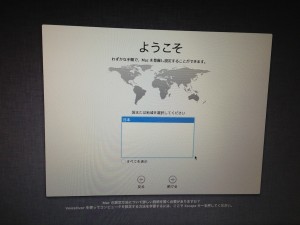
3. キーボードの入力環境を選択。
最初は、「ことえり」を選択することをお薦めします。慣れてきたらカスタマイズしましょう。

4. Wifiネットワークを選択
Macをできる限りクリーンな状態に保ちたいため、この時点ではネットワークに接続ないことをお薦めします。いずれ無線インターネットを使うときは必要になりますが、必須ではありません。
「続ける」を選択→もう一度「続ける」をクリックすれば、この設定をスキップできます。


5. Macに情報を転送
新しくMacを購入して、1から設定を行う場合は「今は転送しない」を選択。ここでTime Machineのバックアップからデータを復元することもできます。「移行アシスタント」を使用すれば、あとで情報を転送することもできますので、まずは初期設定を完了させましょう。

6. 使用許諾契約
「続ける」をクリック→「同意する」をクリックして規約に同意します。

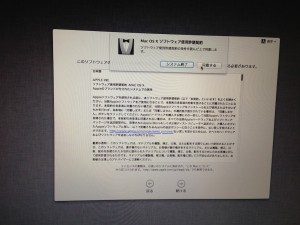
7. ユーザ情報の登録
ここでも、出来るだけMacをクリーンな状態をキープするためにユーザ情報入力は省きます。
「続ける」をクリック→もう一度「続ける」をクリックで次のステップに移動します。

8. コンピュータアカウントを作成
Macのユーザを作成します。このステップは飛ばすことは出来ません。まずはMacの管理者のアカウントを作成します。「管理者」とはMacにアプリをダウンロードすることを許可したり、ユーザを作成することができます。Macを使い始めるときは、「管理者」と「通常」というユーザの種類を使い分けて、普段は「通常」のアカウントでログインすることをおすすめします。
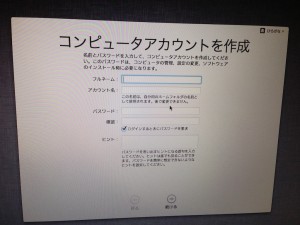
9. アカウントの写真を選択
ログインするときのアイコンの画像を選ぶことができます。今回は「ピクチャライブラリ」から地球のマークを選びました。
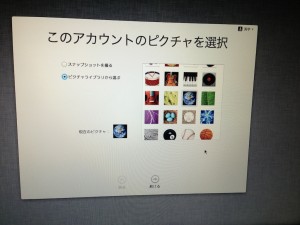
10. 時間帯の設定
自分が使用する地域から一番近い都市を選択します。

11. 最後に、トラックパッドでスクロールします。
指でスクロールして「Mac OS X Lionを始める」をクリックします。
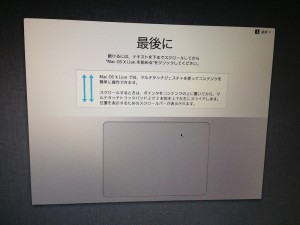
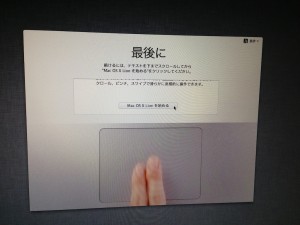
12. 設定完了!
新しいMacをお楽しみください^^




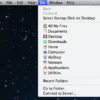
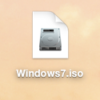
Discussion
New Comments
No comments yet. Be the first one!