【Macが軽くなる!】iPhotoライブラリの写真保存先をファイルサーバに設定する方法
iPhotoの写真が増えてきてMacが重くなってきた、毎回iPhotoに写真読み込むことが面倒…という方におすすめ。iPhotoの写真データをファイルサーバで管理するメリット、設定方法を説明します。
iPhoto Library(iPhotoライブラリ)の保存先
デフォルトではiPhoto Libraryという場所に保存されています。 ホームフォルダのPictures/iPhoto Libraryという場所が指定されています。 そのため、iPhotoのデータが増えると自分のMacの内蔵ディスクの容量を圧迫してしまいます。
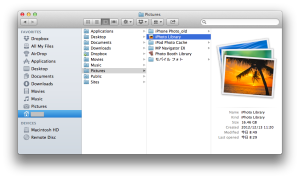
iPhotoの写真をサーバに保存するメリット
1. Mac内蔵ディスク容量を圧迫しない
写真データは重いため、写真が増えていけばその分Macの内蔵ディスクの容量を圧迫します。 とくにMacBook Airは薄くて軽くて外出用には良いのですが、容量が小さい事がネックになることがあります。
 2. 複数のMacで共有できる
2. 複数のMacで共有できる
職場ではiMac、外出先ではMacBook Air、など複数のMacを使っていても、いつでもデータにアクセス出来ます。

3. Macデータ移行が楽!
Macのデータ移行の際にも楽チンです。外付けハードディスクに移行して….などしなくても、iPhotoの設定をするだけです。

iPhoto Library(iPhotoライブラリ)をファイルサーバに設定する方法
1. iPhotoを起動
iPhotoをDockに置いて、Optionを押しながら起動します。
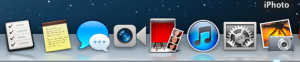
2. iPhoto Libraryを選択
すると、iPhoto Libraryを選択する画面が出てきますので、「Create New(ライブラリ作成)」をクリックします。
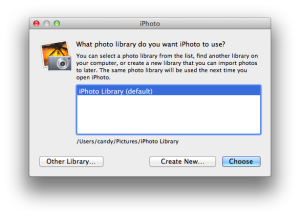
3. 保存先を設定
iPhotoデータを保存する場所を指定します。専用のフォルダなどを作成しておくといいと思います。
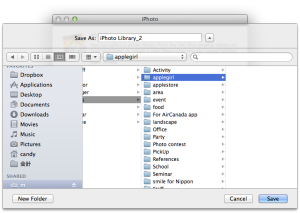
4. iPhoto Libraryへデータ移行
作成した新しいiPhoto Libraryへデータを移行します。
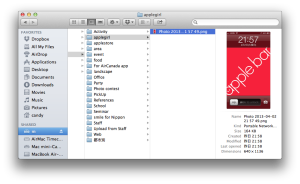
5. データを確認
iPhotoを起動して、先ほど選択した新しいiPhoto Libraryの写真が表示されたら成功です。
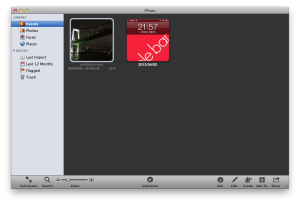
設定は以上です。ぜひお試しください。


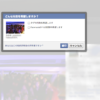


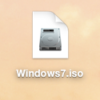

Discussion
New Comments
No comments yet. Be the first one!