すぐにできるMacのセキュリティ6つの対策
すぐにできるMacのセキュリティ対策をご紹介します。Mountain Lion以降は、OSレベルでのセキュリティ対策も強くなってきました。
SNSも発達し最近は仕事、個人、年代に関わらずMacの身近なセキュリティ対策が重要になってきましたので、まずは身近なところから対策をとっていきましょう。
「セキュリティ意識」を高める
私は大丈夫。といったことはありません。どこで情報が漏れるか、いつMacが盗難に遭うか、誰にも予想できません。
意識を高めるために「知識をつけましょう。」例えば、セキュリティに関する知識をつけるため、インターネットや最近のニュースの情報チェックし、流行のセキュリティトラブルや対策を知っておく。などがあります。まずは自分自身やスタッフ1人1人にセキュリティに対する意識を高めていくことが大切です。
Macの設定でセキュリティを高める
今からご紹介するものはすべて、Macのシステム環境設定から行えます。
1. 自動ログインをオフにする
Mac起動時に必ずパスワードが要求されるように設定します。自動ログインがオンになっていると、Macを起動してからパスワード無しで誰でもログインできるようになりますのでご注意ください。OS X Mountain Lionではデフォルトにオフになっていますが、確認してみましょう。
設定方法:システム環境設定>ユーザー&グループ(Users & Groups)
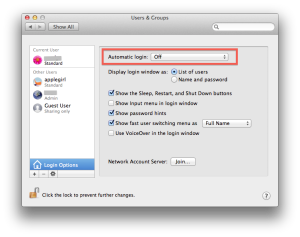
2. Firewallをオンにする
Firewallは外部からの不要な通信を遮断することができ、設定をオンにすればアプリケーション毎に不正アクセスなどを防止してくれます。デフォルトはオフになっています。Macを購入したらすぐ設定しましょう。
設定方法:システム環境設定>セキュリティー&プライバシー>Firewall
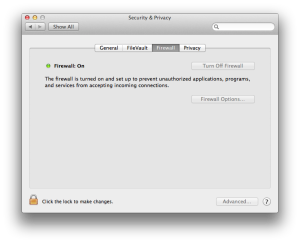
3. Sleepの時間を設定
Macを操作しなくなってから、一定の時間が経ったら自動的にスリープになるように設定しましょう。 最短は1分で最長3時間、もしくはスリープさせない、という選択肢があります。注意点は、あまり短い時間で設定してしまうと、ちょっと物をとりにいっている間やスタッフと話している間にスリープになり、何度もパスワードを入力することになりますので、業務に合わせて時間を調整してください。
設定方法:システム環境設定>省エネルギー(Energy Saver)
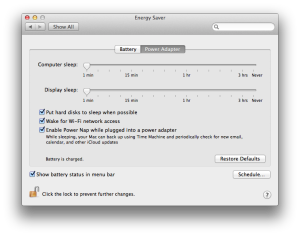
4. Screen Saverを設定
Screen Saverも設定しておくと、席を離れている間Macのデスクトップを見られたくないときなどに活躍します。 Macを操作しなくなってからスクリーンセーバーが始まるまでの時間を設定できます。 時間は1分〜1時間、またはScreen Saverを設定しない、という選択肢があります。
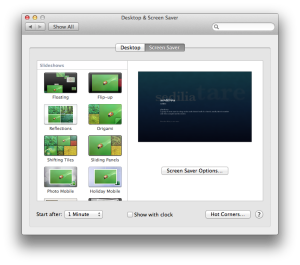
5. Screen SaverのHot Cornersを設定
さらに、Hot Cornersを設定すれば素早くScreen Saverを開始することができます。4角のどこでも好きなところを設定できますので、例えば下記の写真の場合は、画面の左下にマウスのカーソルを動かせばScreen Saverが始まります。急に呼ばれて立ち上がるときにも便利です。
設定方法:システム環境設定>デスクトップ&スクリーンセーバー>画面右下の「Hot Corners」をクリック。

6. パスワードの設定
スリープやスクリーンセーバーが始まってから、パスワードを入力を求められるまでの時間を設定。設定時間は、すぐ〜4時間、があります。
設定方法:システム環境設定>セキュリティー&プライバシー>一般
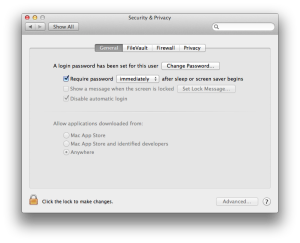
以上、すぐにできるMacのセキュリティ対策でした。自分の身は自分で守っていくようにしましょう。

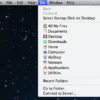
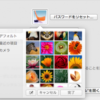


Discussion
New Comments
No comments yet. Be the first one!