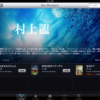【保存版】macOS High Sierra (10.13) クリーンインストールガイド
macOS 10.13 High Sierraをクリーンインストールしてアップデートする方法。
ボンダインブルーの初代iMac (Mac OS 8) からMac歴21年、16回目のMac OSメジャーアップデートに挑戦。
macOS 10.13 High Sierraの特徴(Apple公式)
方針
Simple
Minimum
Speedy
クリーンインストール推奨の理由:
・Apple File System (APFS)にアップブレード
・上書きインストールによるトラブルを回避
・Macのパフォーマンス最大化
・SSD/HDDの不要ファイル掃除
手順
所要時間
2時間~10時間
バックアップの環境、Macの処理速度、インターネットの回線速度により異なる
用意するもの
Mac、外付けドライブ、インターネット
準備編
1. アップデートの不具合を調査
「macOS High Sierra 10.13 不具合」などでgoogle検索
「macOS High Sierra 10.13 クリーンインストール 失敗」などで検索
2. Mac・アプリ・周辺機の対応状況を調査
「macOS 10.13 High Sierra Adobe」などでgoogle検索
3. Macのクローン・バックアップを作成
Carbon Copy ClonerでMacのSDDをクローンを作成
コピーが完了したら起動ディスクとして動くかテスト
*ストレージの容量とコピー時間短縮のために、データはできるだけクラウドに保存し、不要ファイルは削除
4. TimeMachineでも外付けドライブにMacのデータをバックアップ
*復元できるかチェック
5. iCloud, iTunes Store, Apple Storeをサインアウト
必要に応じて
Appleのアカウントをサインアウト
*同期や解除をしているうちに写真や動画データが消えて困らないように外付けドライブへ保存推奨
6. ラインセンス認証・デスクトップ同期を解除
必要に応じて
Adobeのライセンス認証
7. Google DriveやAmazon Driveなどのデスクトップ同期
を解除
情報のメモ
必要に応じて
アプリ、フォント、設定などをメモやスクリーンショットで保存
*アップデート後に必要なものだけ都度インストールするのもよい
8. High Sierraを上書きインストール
App StoreからHigh Sierraをダウンロード
パッケージをダブルクリックしてインストールを実行
1時間ほどで上書きインストール完了
インストール編
1. ディスクユーティリティを起動
Macをシャットダウン
Macの電源を入れた直後に、「Command + R」を押す
Apple ロゴまたは回転する地球儀が表示されるまで押し続ける
ユーティリティウインドウが表示されたら起動は完了
2. ディスクを消去/フォーマット
ウィンドウ左からmacOS SieeraをインストールするSDD/HDDのパーティション選択
ウィンドウ上の「消去」アイコンをクリック
名前(デフォルトMacintos HD)とフォーマット(APFS推奨)を選び「消去」ボタンをクリック
Macintosh HDの消去が完了したら「完了」ボタンをクリック
デイスクユーティリティを閉じる
3. macOSを再インストール
「macOSを再インストール」をクリック
「続ける」「同意」をクリック
Macintosh HDを選んで「インストール」をクリック
インストールが始まり、完了すると再起動する(所要時間は1時間ほど)
セットアップ編
国・キーボード入力環境などを選ぶ
Wi-Fiネットワークを選択
このMacに情報を転送
アップデート成功を確認後に行うので「今は情報を転送しない」を選ぶ
Apple IDでサインイン
IDとパスワードを入力
利用規約に同意
コンピュータアカウントを作成
アカウント名は、アップデート前と同じにする
*アカウント=ホームフォルダの名前が変わると参照先ファイルを再設定する必要があるため
エクスプレス設定・FileVaultディスク暗号化…
好みに応じて設定
クリーンインストール完了
Macを設定中…の画面からしばらくたつと新しいmacOSのデスクトップが表示される
データ移行編
A. 移行アシスタントアプリ
移行アシスタントを使いアプリやデータを転送
B. マニュアル設定
環境設定
必要に応じて、バックアップから環境設定を更新したり変更する
iCloud, iTunes Store, Apple Storeをサインイン
必要なアプリやフォントをインストール
都度、インターネットやバックアップからダウンロードするのもよい
外付けドライブにバックアップしたデータをSDDにコピー
必要なデータをコピー
都度、バックアップからダウンロードするのもよい
macOSインストーラーを作成する方法
USBメモリなど外付けメディアにインストーラーを作成しておくと、トラブル時や複数Macを管理すると
きに何かと便利
*上級者向け
macOS の起動可能なインストーラを作成する方法
https://support.apple.com/ja-jp/HT201372
macOSをダウングレードする方法
何らかの理由でMac OSをダウングレードしたいときは、過去に作成したUSBメモリのインストーラーを使う方法やAppleの公式サイトからmacOSをインストールする方法がある
macOS Sierra をダウンロードする方法
https://support.apple.com/ja-jp/HT208202
トラブルシューティング
アップグレードがうまくいかない時、クリーンインストールに失敗した時の対策
SMCのリセット
Mac の SMC (システム管理コントローラ) をリセットする方法
NVRAMリセット
*NVRAM (不揮発性ランダムアクセスメモリ) は、Mac がすばやくアクセスできるように所定の設定情報を記憶しておく小容量のメモリ。NVRAM に記憶される設定情報には、音量、画面解像度、選択されている起動ディスク、時間帯、最近起きたカーネルパニックの情報などが該当
https://support.apple.com/ja-jp/HT204063
Macのディスク(SSD/HDD)をフォーマット
https://support.apple.com/ja-jp/HT208033
macOSを再インストール
Mac の電源を入れた直後に、以下のいずれかのキーの組み合わせを押し続ける。Apple ロゴや回転する地球儀が表示されたらキーを放す。
command + R
現在のMacにインストールされていたバージョンのmacOSをインストールする
option + command + R
Macと互換性のある最新バージョンのmacOSをインストールする
shift + option + command + R
Macに付属していたmacOSをインストールする(macOS Sierra 10.12.4以降)
https://support.apple.com/ja-jp/HT204904
Appleサポートへ相談
以上を試して戻せなければAppleへ相談。