トラックパッド(スクロール・ズーム・スワイプ・ドラッグ):初級編
★Goal: タップでクリック、副ボタンクリック、ルックアップ、3本指ドラッグ、スクロール、ズーム、スマートズーム、回転の操作をスムーズに使えるようになる。
*トラックパッドを自由に操れるようになることが目的です。説明をよく読みあせらずじっくり手を動かして、意識しなくてもスムーズに操作できるようになるまで反復練習を行いましょう。旧世紀のマウスとクリックは廃止し、省エネで雑音のない美しいタップを覚えましょう。
Point & Click
2-1.「Point & Click」を開き、「Tap to click」のテキストをクリックすると、動画の説明が見れる。チェックボックスをクリックすると、チェックが入り有効になる。
*実際に操作を行いスムーズにできるようになったらチェックをいれて次に進む。
2-2.「Secondary click」のように小さい文字の説明の横「▼」がある場合は、「▼」をクリックすると詳細設定を変更できる。
タップ
トラックパッドの表面を強めに押さることでもクリックできるけどU23では省エネで雑音のしないタップを使う。
副ボタンクリック
Windowsで言うところの右クリックはMacでは2本指タップ。雑音がする右下や左下のクリックも使わない。
ルックアップ
3本指ダブルタップで辞書(英英, 類義語, 英和, 和英, 国語辞書, Wikipedia, Apple辞書)を呼び出せる。U23ではコピペーして辞書アプリで検索したり、辞書サイトをブラウザで開いたりしない。
*Lion新機能
ドラッグ
ドラッグは3本指で行う。シングルクリックと同じく、ドラッグの際も不快音のするクリックは使わない。
トラッキングスピード
デュアルディスプレイ環境では移動距離が多いのでトラッキングスピードは最速に慣れる。
Scroll & Zoom
「Scroll & Zoom」タブをクリック。
スクロール
一画面に収まらない、Webやファイルを見るときは、トラックパッドのスクロール機能を使う。
*Snow Leopard (Mac OS 10.6) 以前とスクロールの方向が反対になった。チェックを外すとSnow Leopardの以前と同じになる。
ズーム
iPhoneやiPadでズームするときと同じように、ピンチ(=2本の指を広げたり閉じたりする操作。動画参照)すると拡大・縮小する。Preview, Safariなどで使える。
スマートズーム
Preview, Safariなどを見ていて、ダブルタップすると拡大・縮小を繰り返す。ピンチより素早く簡単に拡大できる。
回転
親指と人差し指を開いて置き、時計回り、反時計回りにひねると、画像を回転させることができる。Previewなどで画像を回転させたい場合に便利。
Test
トレーナーに操作する手の動きをテストしてもらう。
(制限時間180秒)
以下の操作をクリックの音をさせず無音で行う。
1. カーソルをディスプレイの4つ角に、右上、右下、左下、左上と時計回りに素早く移動させる。その次に反時計回りに移動させる。*トラックパッドのスピードが最速に変更されているか確認する。
2. DockからタップをしてSafariを起動。
2. Safariでwww.apple.com/jp/を開き、画面上ナビゲーションの「サポート」をタップして、進んだページで画面左上のMacをタップ、さらに進んだページで左上の(Apple Menu) をタップ。
4. スクロールして画面一番下まで移動する。
5. 画面全体をスマートズームする。
6. 同じページの一番下Copyrightの単語の意味をLookupで調べる。
<解答:著作権>
7. スワイプを使い2ページ前に戻る。

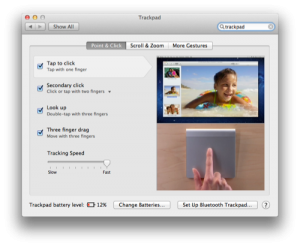
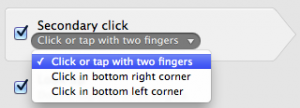
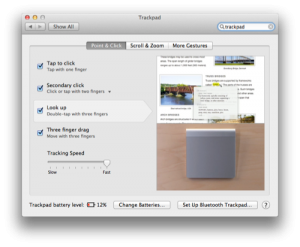
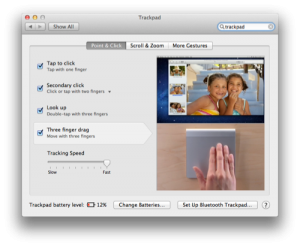
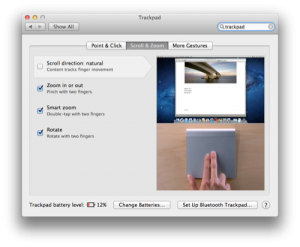
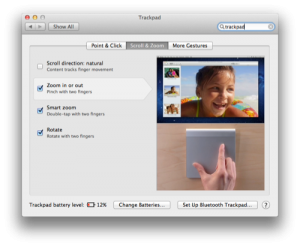
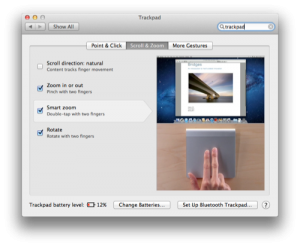
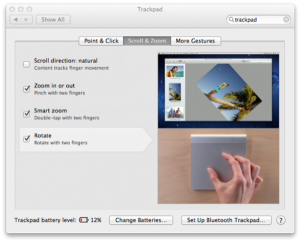

Discussion
New Comments
No comments yet. Be the first one!