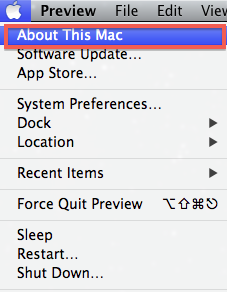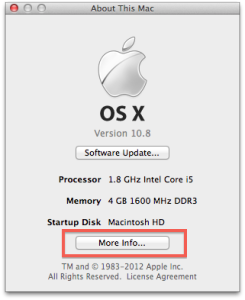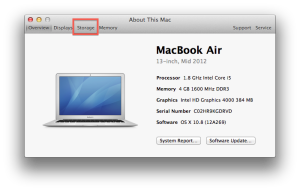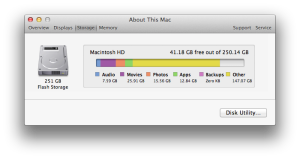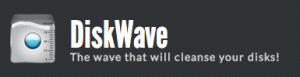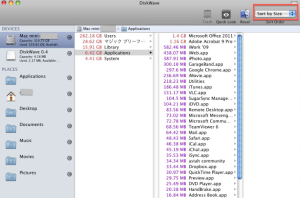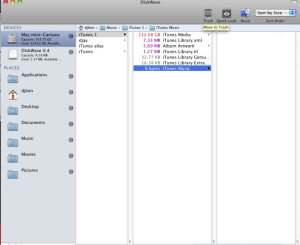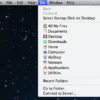超簡単!Macの使用ディスク容量を確認して削除できるアプリ!
Macの容量がいっぱいになってしまった時に、使用容量や内容を簡単に確認できる方法をご紹介します。
まずはバックアップを取ってから作業を行いましょう。その次に、どのファイルが容量を占めているかを確認します。
使用済容量はMacからも簡単に確認できます。
Macから使用済容量・内容を確認する方法
1. 画面左上のマーク → このMacについて(About this Mac)
2. 詳しい情報(More Info….) をクリック
3. ストレージ を選択
4. このように使用容量が確認できます。
もっと細かく、フォルダやアプリ毎に使用容量を確認したい時の便利な方法をご紹介します。
Macの使用ディスク容量を確認して削除できるアプリ
DiskWaveがおすすめです。無料でダウンロードできます。
1. Webからダウンロード
2. 使用容量を確認する
ファイルを開くとこのように使用している容量と名前が一覧で表示されます。
画面右上で、サイズ毎、名前順に並び替えすることもできます。
3. ファイルを削除する
容量が大きいファイルから削除していきましょう。
消したいファイルを選択して「⌘+delete」で消します。
削除したファイルは、Macのゴミ箱に入ります。
4. ゴミ箱を空にする
最後はMacのゴミ箱を空にして終了です。ゴミ箱は忘れずに空にしてくださいね。