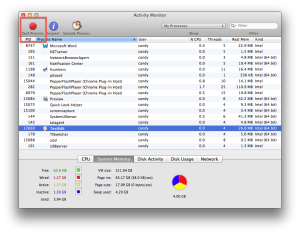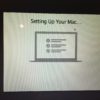Macがフリーズしたときに試す4つのこと
Macがフリーズしたときは焦らずに手順を踏んで対処しましょう。人間が熱を出したら休んで薬を飲むのと同じです。Macも不調のときもあり、負荷をかけると更なるトラブルを招きますので注意してください。それでは対処法をご紹介します。
1. 待つ
焦らずに数分待ってみましょう。Macが古くて元々動きが遅い場合は、5分ぐらい待ってもいいでしょう。デュアルディスプレイでケーブルを繋いでいる場合は、ケーブルを外してみてください。
2. アプリケーションを強制終了
使用しているアプリケーションを終了出来ないときは、強制終了します。写真や動画など重たい処理をしている時はフリーズしやすくなります。
強制終了の方法は「Command⌘+Option+esc」を同時に押します。
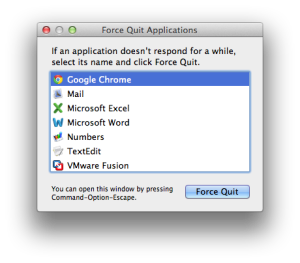
強制終了したいアプリケーションを指定して、右下の「Force Quit(強制終了)」をクリック。
※普段から使用しないアプリケーションは終了しておきましょう。複数のアプリケーションが動いているとCPUを使い、Macに負担がかかります。
3. Macを閉じる
Macがスリープのような状態でフリーズすることがあります。MacBook Airなどのラップトップの場合は、一度Macを閉じて数秒待ってから開いてみてください。また動き出す事があります。
4. 再起動
上記3. まで行って直らなかった場合は4. に進みます。マウスが動く場合は、Appleメニューから電源を切ります。マウスが動かない場合は、電源ボタンを長押しします。
この時の注意点は、MacのSSDやHDDの動きが止まってから、電源を入れ直す事です。最近のMacは起動までの時間が早くなってきましたが、ディスクの音を聞いて静かになったことを確認してから電源を入れ直してください。
以上の対処法で99%は直ってきました。これでも動かない場合はこちらの記事もご参照ください。
アクティビティモニタを確認
また、参考に「アクティビティモニタ」についてもご紹介します。アクティビティモニタは、Macで動いているメモリの状況を確認することができます。
Spotlightで検索、またはFinder>アプリケーション>アクティビティモニタで開きます。
動かなくなったアプリケーションを選択して、下のグラフが動いているか確認します。ここからアプリを終了するには左上の「Quit Process(プロセスを終了)」をクリックします。